아이폰을 사용하시는 분들이라면 icloud 월정액 서비스를 이용하시는 분들이 많습니다. icloud를 이용하면 아이폰 뿐만 아니라 아이패드와 맥같은 다른 애플 기기에서도 함께 사용할 수 있기 때문이죠.
저도 icloud 월정액을 이용하고 있는데, 가족 1명도 별도의 icloud 월정액을 사용하고 있는걸 알게 되었습니다!
요즘같은 인플레이션 시대에 불필요하게 월 3,300원짜리 요금제를 각각 유지할 필요가 없었기에 한 사람의 icloud 월정액 서비스로 합치게 되었습니다.
저와 비슷한 고민을 하는 분들이 더 있을거란 생각에 이번 포스팅을 준비했습니다.
생각보다 괜찮은 icloud 월정액 가격
처음 아이폰을 구입할 때 주머니 사정이 여유롭다면 256기가 아이폰을 구매하면 되지만 보통 가격 부담이 많이 되곤 합니다.
아이폰 15 Pro 모델 기준으로 용량별 가격은 아래와 같습니다.
- 128 GB : 155 만원
- 256 GB : 170 만원
- 512 GB : 200 만원
- 1 TB : 230 만원
이에 대한 대안으로 64기가나 128기가 아이폰을 구매하고 icloud 월정액 서비스를 많이들 이용하고 계실 겁니다.
- 200 GB : 월 3,300원
- 2 TB : 월 11,100원
- 6 TB : 월 44,000원
- 12 TB : 월 88,000원
아이폰 15 Pro를 128 GB로 155만원에 구매하게 되면,
170만원인 256 GB 모델을 구입할 때보다 15만원 적은 돈을 쓰게 됩니다.
보통 아이폰은 3년 이상 사용하기 때문에
아이폰 15 Pro 128 GB 모델을 구입하고 icloud 200 GB 월정액을 3년 동안 사용한다고 가정하면,
155만원 + 118,800원(3,300원 * 36개월 = 118,800원) = 1,668,800원이 필요합니다.
이제 무슨 의미일까요?
아이폰 15 Pro 256 GB 모델 : 1,700,000원
아이폰 15 Pro 128 GB 모델 + 매월 200 GB 추가 사용 : 1,668,800원
물론 icloud를 사용하면 내장 메모리보다 속도는 떨어지긴 하지만,
icloud를 사용해보면 실생활에서 속도가 느리다는 생각이 드는 경우는 별로 없습니다.
서로 다른 icloud를 이용하다 한 사람의 가족계정 icloud로 합치는 방법
다시 본론으로 돌아와볼까요?
생각보다 괜찮은 icloud 월정액 가격이지만 아낄 수 있는 돈은 아껴야 합니다. 오늘 말씀드릴 방법을 사용하기 위해서는 애플 계정에서 반드시 두 사람이 이미 '가족 구성원'이어야 한다는 점을 알아두시기 바랍니다.
제가 뭘 하려고 하는지 아래 내용을 보시면 좀더 이해가 쉬울 것 같네요.
Before
나 : 가족 대표 (icloud 월정액 사용 중)
배우자 : 가족 구성원 (icloud 월정액 사용 중)
After
나 : 가족 대표 (icloud 월정액 사용 중)
배우자 : 가족 구성원 (기존 icloud 월정액 취소하고, 가족 대표의 icloud 월정액 함께 이용하기)
이제 아래 방법대로 하시면 됩니다~
0. 아이폰에서 '설정' 앱 실행
먼저 아이폰에서 설정 앱을 실행합니다.
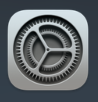
1. 'Apple ID, iCloud+, 미디어 및 구입 항목' 누르기
다음으로 'Apple ID, iCloud+, 미디어 및 구입 항목'을 누릅니다.
아래 캡처화면에서 '가족'이라는 글씨가 보이는 이유는 앞에서 말씀드렸던 것처럼 가족 구성원이기 때문입니다.
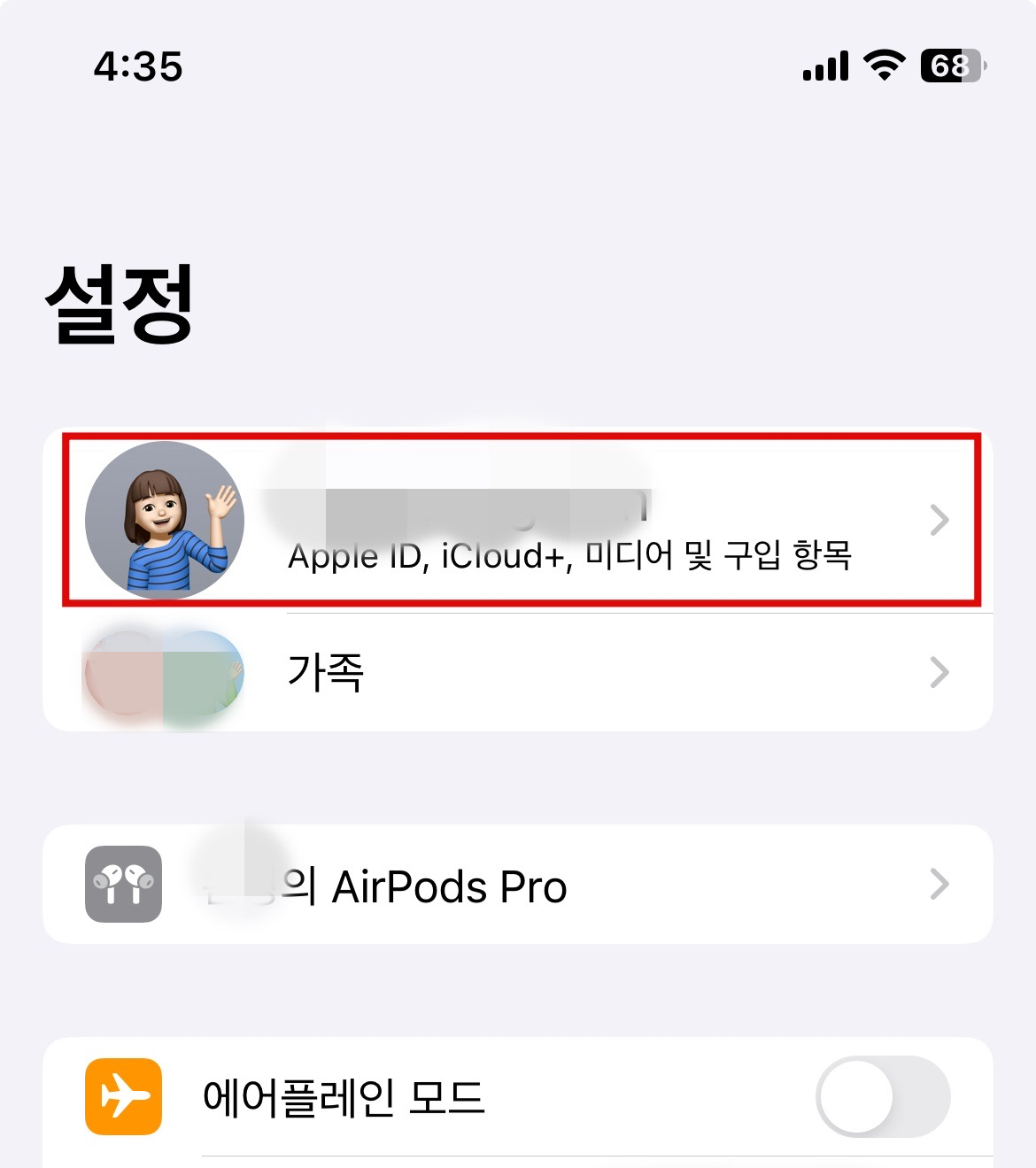
2. 'iCloud' 누르기
다음으로 'iCloud'를 누릅니다.
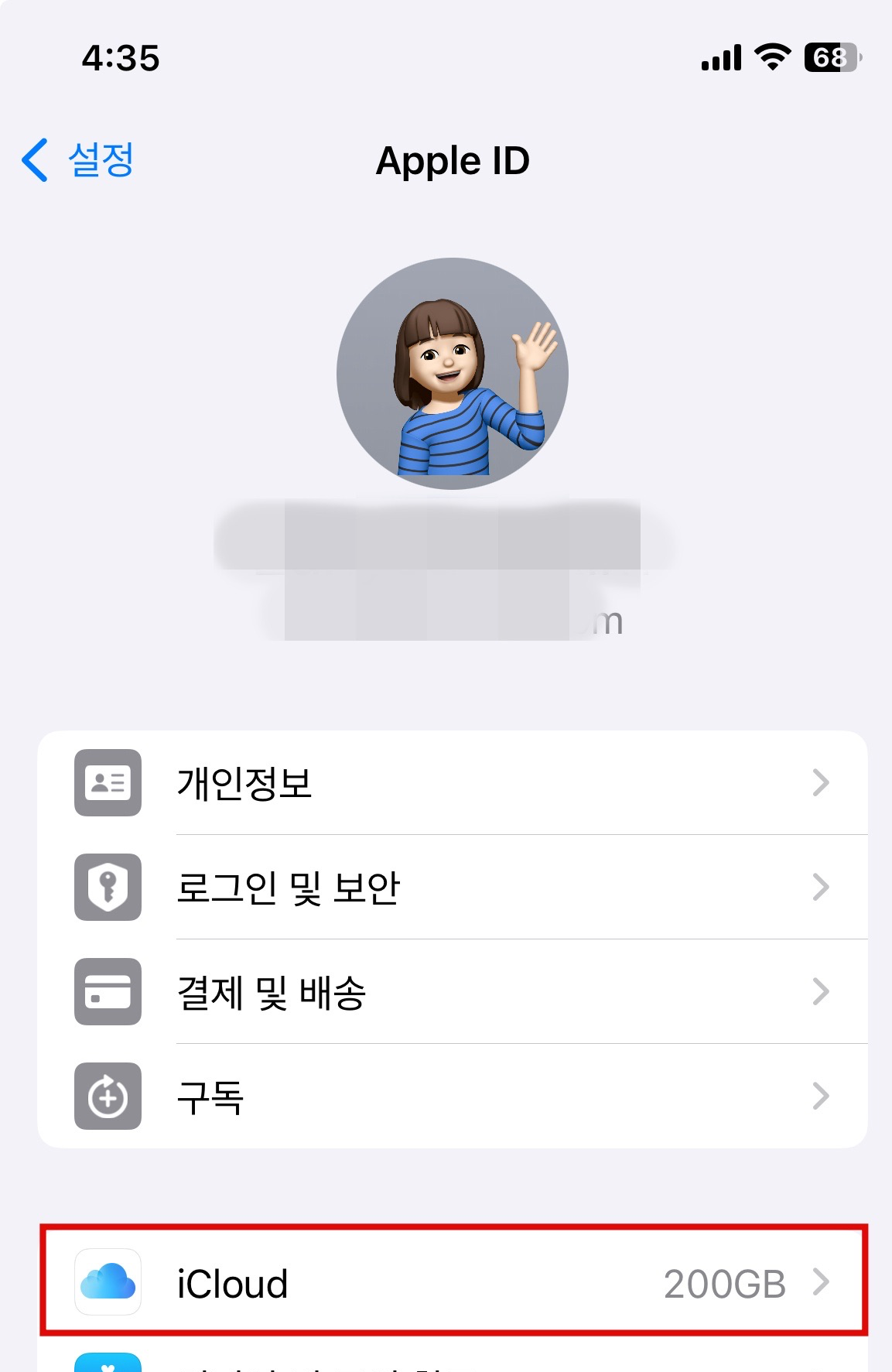
3. '계정 저장 공간 관리' 누르기
이번에는 '계정 저장 공간 관리'는 눌러줍니다.
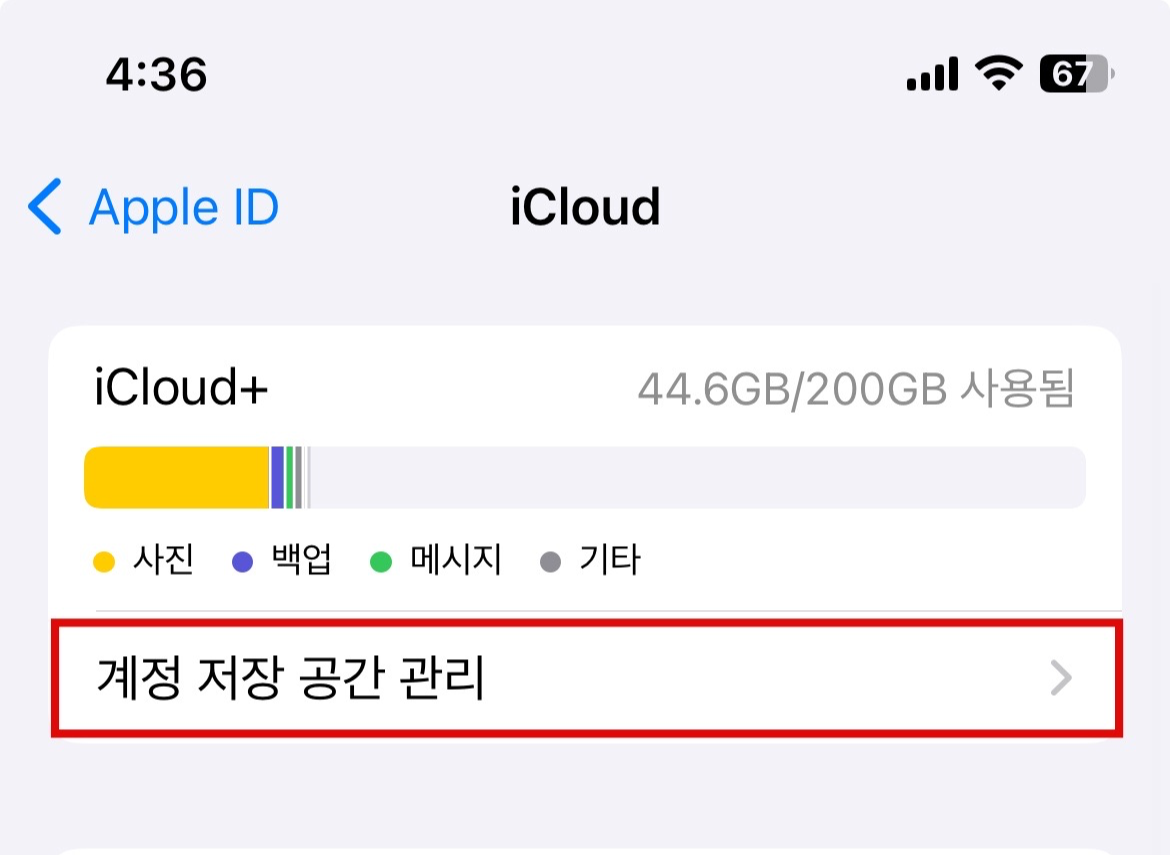
4. '저장 공간 요금제 변경' 누르기
이제 거의 다 되었습니다!
다음 화면에서 '저장 공간 요금제 변경'을 눌러 줍니다.
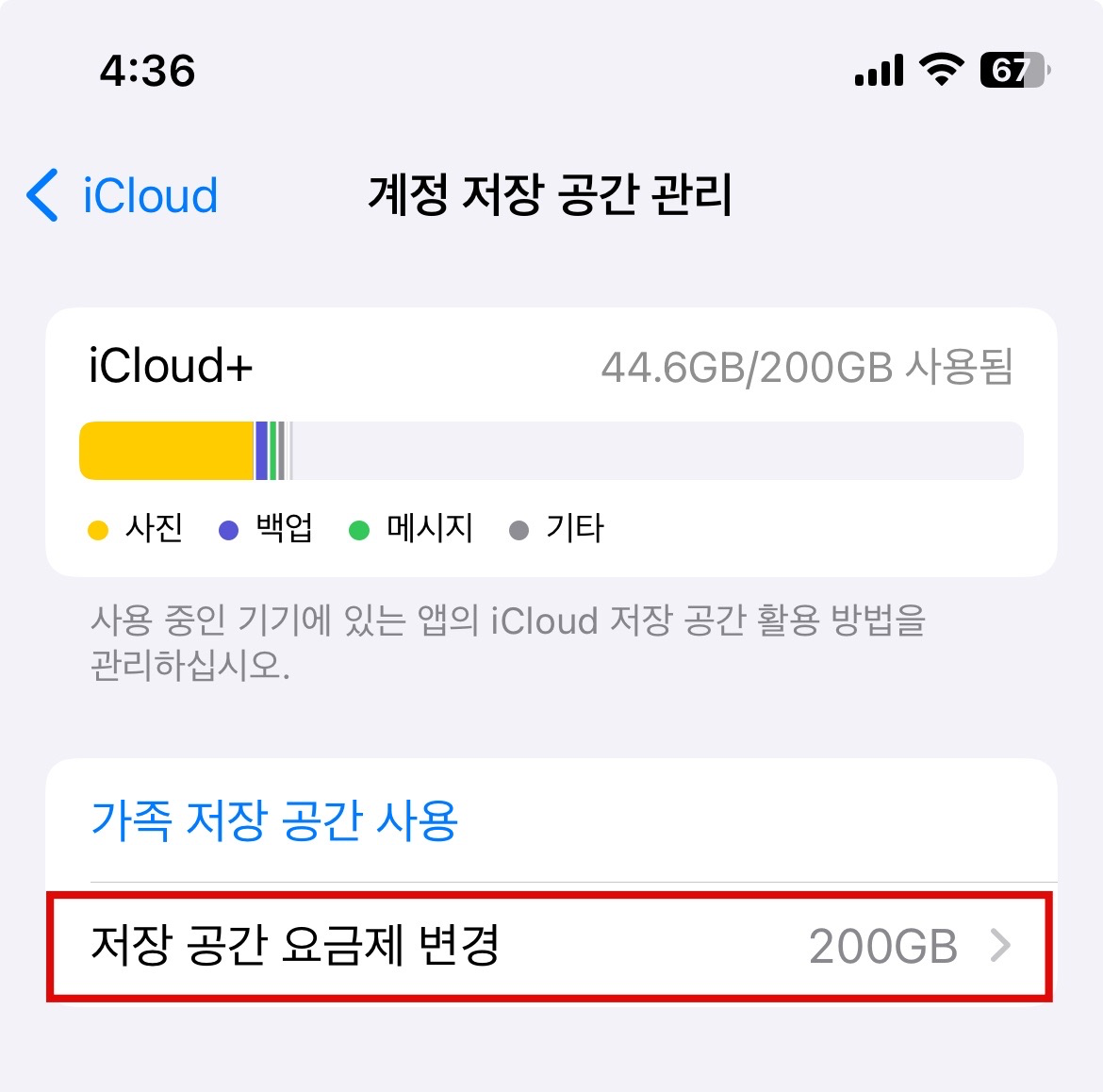
5. 팝업이 뜨면 '공유된 요금제 사용' 누르기
자, 이제 제일 중요한 화면이 나오는데요.
팝업 메뉴가 나오면 '공유된 요금제 사용'을 눌러줍니다!
이걸 선택하면 가족 대표의 iCloud 서비스를 이용한다는 의미입니다.
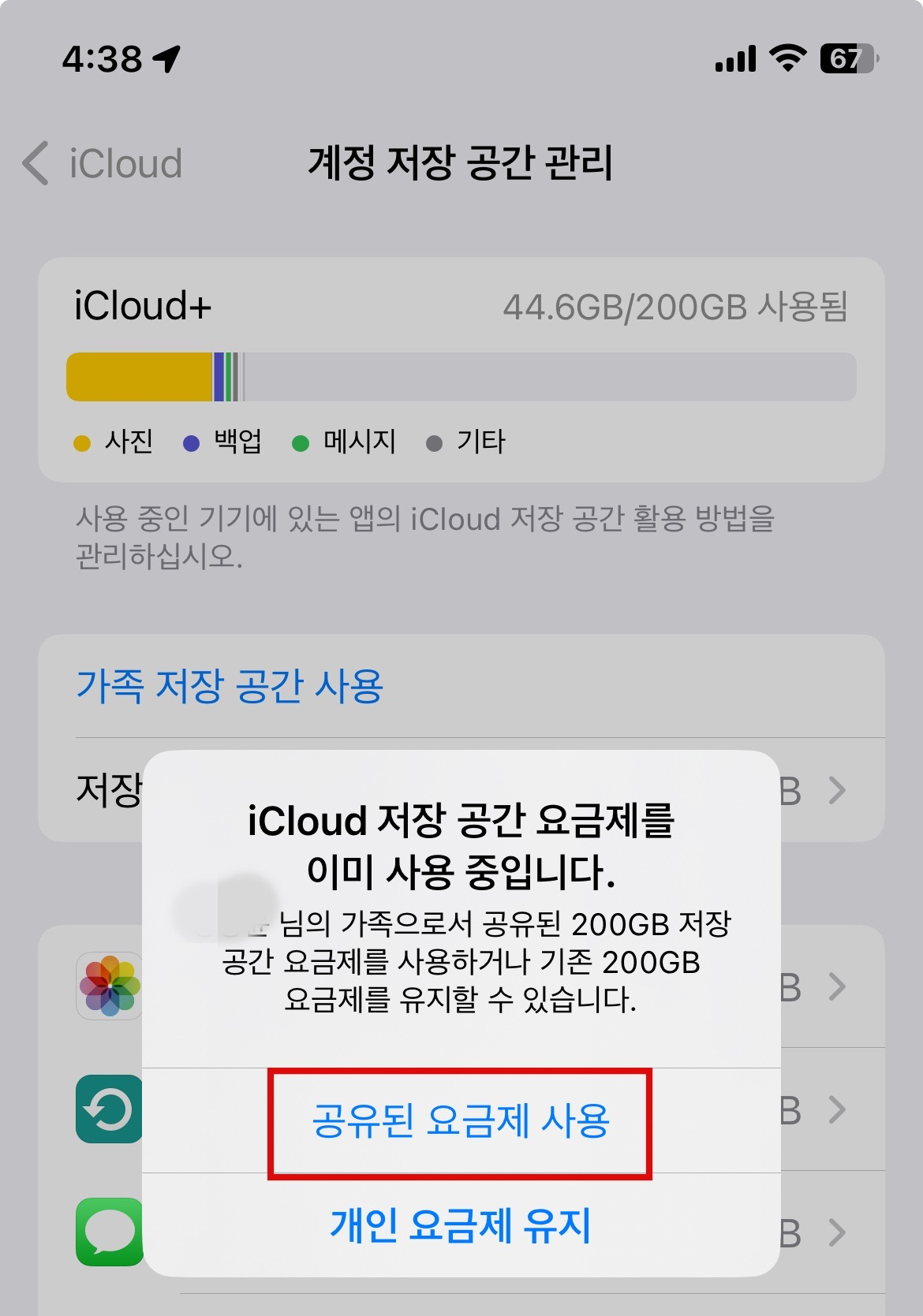
6. '계정 저장 공간 관리'에서 '나'가 나오는지 확인하기
이제 제대로 처리가 되었는지 확인해야겠죠?
4번째 단계에서 확인했던 '계정 저장 공간 관리'로 가보면 아래 캡처화면처럼,
기존에는 안보이던 '나' 옆에 사용 중인 iCloud 용량이 표시됩니다!
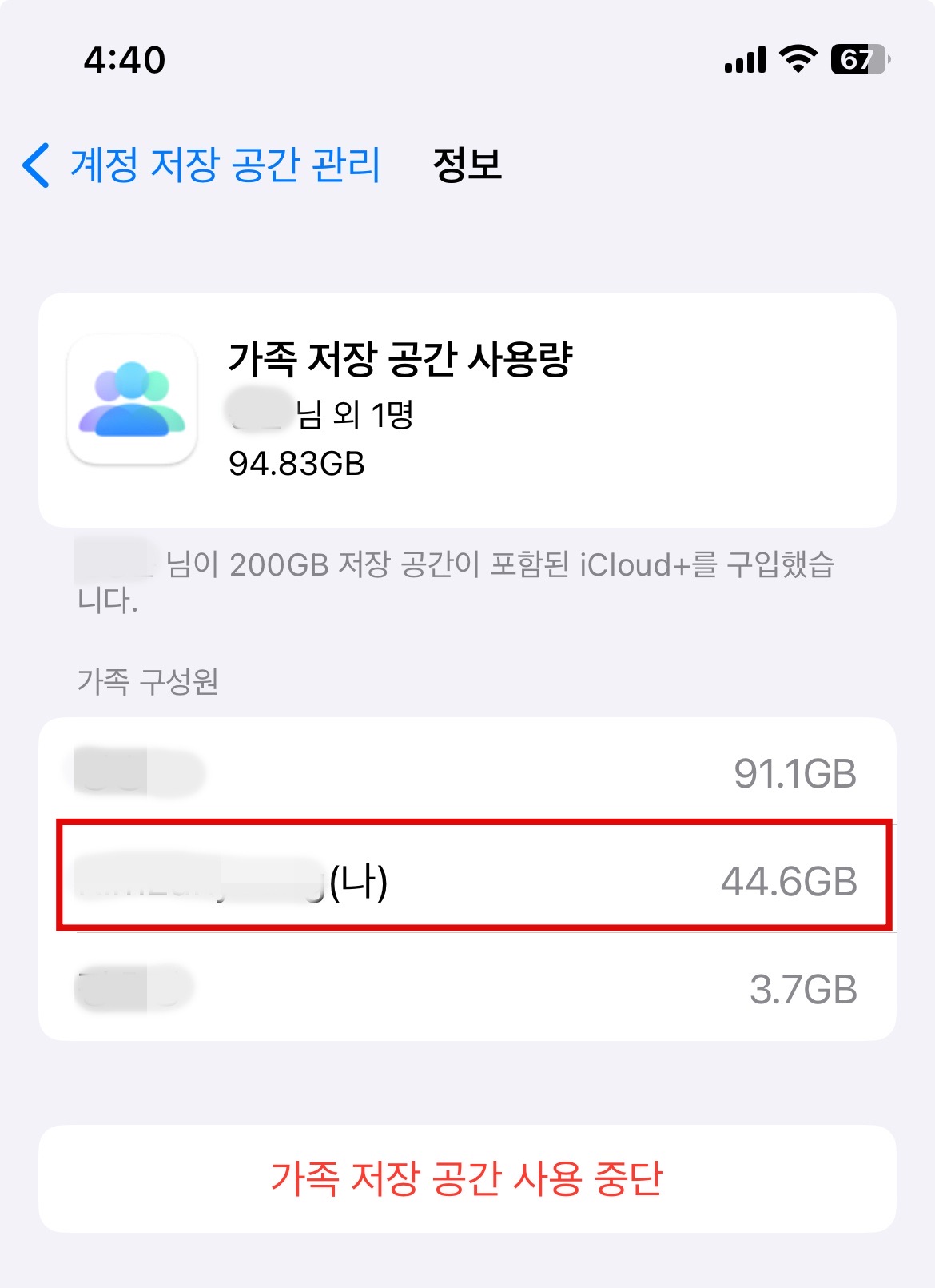
7. 다음 날 Apple에서 온 iCloud 취소 메일 확인하기
6번 단계에서 제대로 되었는지 확인을 했지만 정말 된건지 궁금했는데요.
다음 날 제 이메일 계정으로 날라온 이메일이 속 시원하게 해결해줬습니다.
3,300원 앞에 '-'가 떡 하니 붙어있고,
메일을 받은 날 카드 회사로부터 3,300원이 입금되었습니다!
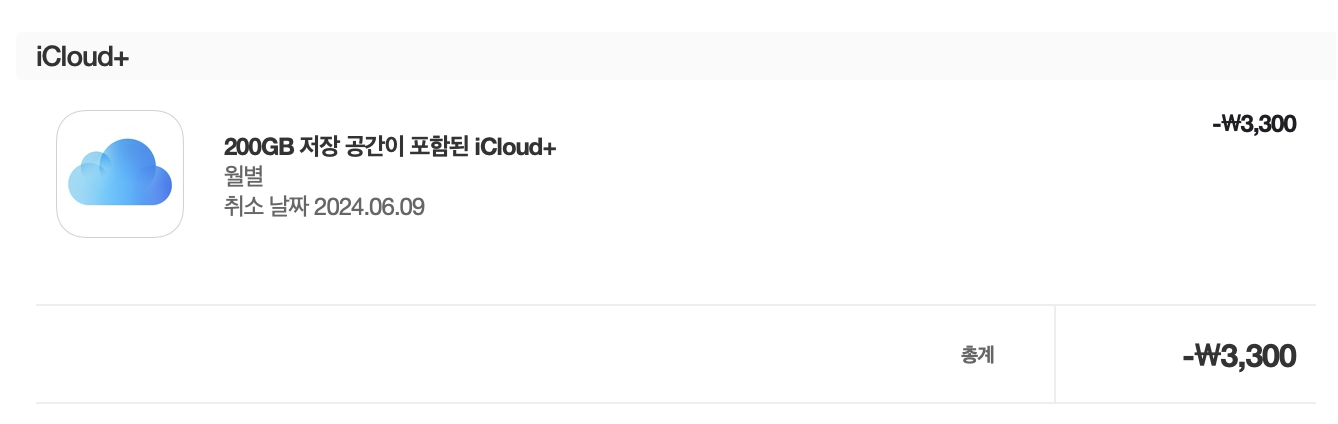
이번 포스팅은 여기까지입니다 :)
'IT 이야기' 카테고리의 다른 글
| 퍼플렉시티(Perplexity) 앱 가입없이 사용하는 방법 (0) | 2024.10.09 |
|---|---|
| 가사를 입력하면 노래를 만들어주는 AI Suno 사용방법 (0) | 2024.08.03 |
| 굿노트 앱에서 키보드 사용할 때 폰트 설정 고정하는 방법 (폰트 종류, 폰트 크기) (0) | 2024.05.28 |
| 국민 메신저 카카오의 이미지 생성 AI 모델, 칼로(Karlo) (0) | 2024.03.02 |
| chatGPT를 이용한 영한 번역하는 방법 (0) | 2024.02.23 |




댓글